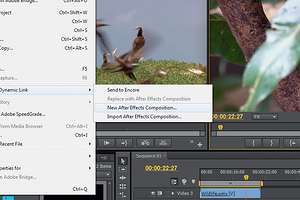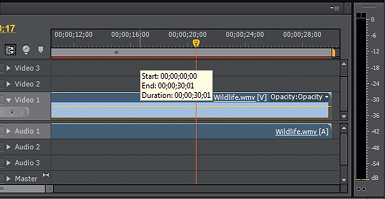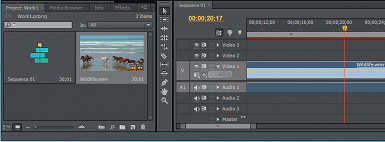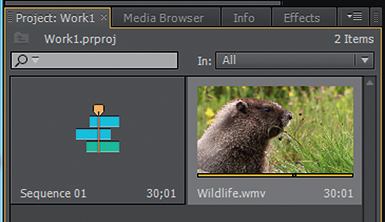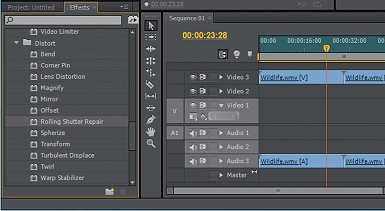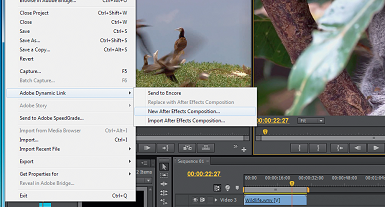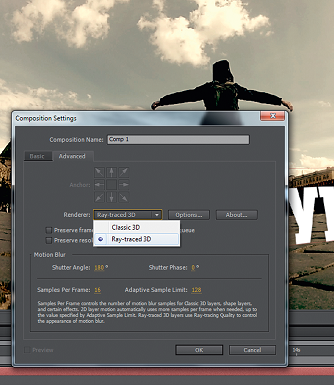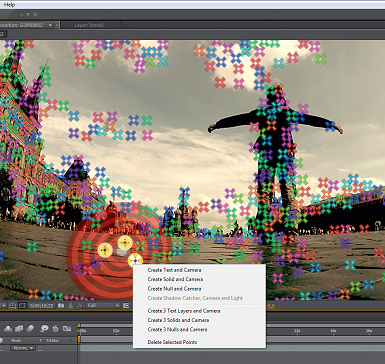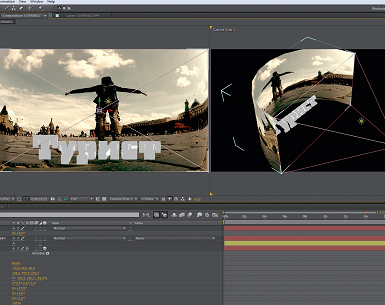Adobe Premiere Pro. Знакомство. Первые шаги.
Вы решили начать монтировать, но не знаете какую именно программу выбрать. Учитывая как много различных программ, как платных так и бесплатных. И тут выбор может ограничиваться не только размером кошелька, но и личными предпочтениями.
Так на «Первом Городском» задолго до моего прихода использовали в основном программу Avid liquid. А когда я устроился, они довольно уже продолжительное время пользовались Adobe Premiere Pro.
Так что мне, считай, повезло, что не пришлось изучать с нуля новую программу для монтажа, а углубить свои знания в той, в которой я работал уже целых три года. И для меня на одной из лучших и наиболее понятных программ для монтажа является именно Adobe Premiere Pro, так как, если вы хоть раз работали хоть в одной из программ от Adobe, Вам не составит труда освоиться в других продуктах этого производителя.
И по этой причине я решил написать небольшой вводный урок по начальным азам работы в данной программе. И изучив их и взяв на вооружение принципы и правила монтажа, описанные в одноименной статье, вы сможете произвести простейший нелинейный монтаж видеоряда.
Программа Adobe Premiere Pro
Adobe Premiere Pro – это программа, позволяющая осуществлять нелинейный монтаж видеоматериалов. Современная версия Adobe Premiere Pro, многие, в том и числе и я, считают идеальным инструментарием для проведения процесса постобработки или монтажа отснятого материала.
Кроме того киноиндустрия не обошла стороной данную программу, так её использовали при монтаже таких фильмов как «Социальная сеть» Дэвида Финчера, «Через пыль к победе» Дэна Брауна, «Капитан Абу Раед» Амина Матальга и нашумевший Дэдпул, первая часть, за авторством Тима Миллера.
Программа обладает целым рядом достоинств:
- Первое её преимущество, о нём я уже говорил ранее – это интуитивно понятный интерфейс программы. Здесь вы не найдёте лишних кнопочек, шкал, окошек. Всё максимально удобно. И если вы уже работали в какой либо программе от Adobe, то разобраться Вам не составит труда.
- Очень хорошо реализована функция тримминга. То есть обрезку кадра до необходимого состояния вы можете осуществить прямо на таймлайне(рабочая область, в которой производится монтаж) при помощи мыши.
- Любую операцию Вы можете осуществить при помощи горячих клавиш. Кроме того каждую из них в случае необходимости Вы можете настроить самостоятельно. Кроме того в последних версиях программы предусмотрена функция синхронизации настроек, благодаря сервису Creative Cloud. Что позволяет Вам использовать удобные лично для Вас настройки на абсолютно любом компьютере.
- Проводить операции со звукорядом, так же очень удобно, благодаря Audio Clip Mixer. Он делает этот процесс приятным и лёгким
- Еще один немаловажный факт это то, что Adobe Premiere Pro обладает очень высокими показателями стабильности во время работы. Но говорить о том, что вы никогда не столкнетесь с вылетами можно только в том случае, когда у Вашего компьютера достаточное количество оперативной памяти. Да и старые версии в которых мне довелось поработать хорошей стабильностью не обладали. И только когда я перешел на версию Adobe Premiere Pro СС, то тут я так часто встречал вылеты из программы. Изредка зависания, но вылетов не было вовсе, кроме тех, что я сам санкционировал по причине отсутствия других выходов.
Первые шаги
На установки данной программы я не стану заострять внимание, так как она вполне проста и может быть осуществлена в два-три клика. Всё для людей.
А на чём хотелось бы остановиться это моменте когда программа загрузилась и перед Вами открылось окно «Приветствия».
И тут Вы вольны делать что Вам вздумается. Если Вы уже не первый раз открываете программу и у Вас есть готовый проект, то тогда можно воспользоваться пунктом «Открыть проект»( или открыть группу проектов, раньше я этот пункт не замечал, да и обычно загружаю по одному проекту в окно, чтобы не сильно загружать оперативку) или выбрать один из последних проектов которые вы недавно делали.
Кроме того данное окно позволяет произвести синхронизацию Ваших личных настроек или воспользоваться настройками другого аккаунта.
Также здесь есть раздел «Создать новый», в котором есть пару подпунктов «Новый проект»(чаще всего использую его), «Преобразовать проект Premiere Clip» и «Создать проект группы». Данными последними пунктами я не часто пользуюсь, так как у меня нет Adobe Premiere Clip, бесплатного приложения для смартфонов и гаджетов, позволяющее преобразовывать клипы в эффектные отредактированные видеоролики.
А если воспользоваться пунктом «Создать проект группы», то в этом случае над созданным проектом могут работать несколько человек сразу в один момент времени.
Но я ими не пользовался, так как не возникало подобной нужды, поэтому мы их пропустим, но если хотите получить более подробную информацию по данному вопросу милости прошу в официальный раздел помощи на сайте Adobe.
Да совершенно забыл так же в данном окне присутствует раздел «Справки». Где вы сможете узнать информацию о новых возможностях программы, основные сведения о начале работы.
Создание проекта
Теперь перейдём к самому вкусному создание клипов. Для начала нам необходимо создать проект, в котором мы будем собирать наш будущий шедевр, для этого нажмите «Новый проект».
Перед Вами появится окно, в котором Вам необходимо будет указать будущее название проекта. Настройки я обычно не меняю, но если в одно из указанных областей слишком мало место, то в этом случае в закладке «Рабочие Диски», можно переуказать область на жестком диске, куда будут сохраняться временные файлы и не только Вашего проекта.



Если все настройки указаны, верно, то смело нажимайте «ОК»
И пред Вами открылся Ваш новый проект, в котором Вы будете работать.
Создание эпизода(секвенции)
Раз проект готов, но он абсолютно пуст. Для того чтобы создать эпизод, или же секвенцию, в которую мы поместим в рабочую область таймлайна, и уже там собирать свой небольшой клип. В этом случае у нас есть три пути.

Первый в окошке «проект» мы вызываем контекстное меню нажатием правой кнопки мыши и выбрать в этом меню «Новый элемент» и затем выбрать пункт «Эпизод».

Второй способ ведём указатель мышки к главному меню программы, выбираем меню «Файл», а там раздел «Создать» и выбираем в нём «Эпизод».
И третий путь самый простейший, задействуем горячие клавиши в данном случае CTRL+N.
Результатом Ваших действий станет появление данного окошка.

И тут Вы можете выбрать наиболее подходящий Вам шаблон настроек для Вашего эпизода, указать будущее название эпизода, нажать «ОК» и работать дальше.



И этих настроек просто видимо, не видимо под разные камеры под различные форматы вещания, на любой вкус и цвет. Бери, не хочу.
Но порой мне была необходима более точная настройка эпизода, поэтому я бывало заходил во вкладку «Настройки», и там уже осуществлял необходимые мне для работы махинации над эпизодом. И уже потом нажимал «ОК».
Но новичку не зачем забивать голову подобным просто выберите себе настройку, которая Вас полностью будет устраивать. Я предпочитаю работать в таком формате настроек – DSLR1080p30.
DSLR – видео снималось на цифровую зеркалку.
1080р – разрешение формата FullHD.
30 – количество кадров в секунду.
Для редактирования большинства форматов DSLR (например, серии Canon EOS Movie Full HD), записанных с разрешением 1920 x 1080 пикселов формата 16:9 (не анаморфированный).Чересстрочное видео HD формата 16:9, 29,97 кадра в секунду.Аудио 48 кГц.
Общие
Режим редактирования: DSLR
Ось времени: 29,97 кадр/с
Настройки видео
Размер кадра: 1920h 1080V (1,0000)
Частота кадров: 29,97 кадр. в секунду
Пропорции пикселя: Квадратные пиксели (1,0)
Поля: Без полей (прогрессивная развертка)
Настройки аудио
Частота дискретизации: 48000 выборок в секунду
Эпизод по умолчанию
Всего видеодорожек: 3
Тип главной дорожки: Стерео
Аудиодорожки:
Аудио 1: Стандарт
Аудио 2: Стандарт
Аудио 3: Стандарт
Почему да просто мне так удобнее. Во-первых, тут видео будет в FullHD разрешении, звук поддерживается стерео формата, да и частота дискретизации его 48000 выборок в секунду.
Трудно это объяснить, но просто мне удобно работать в данном шаблоне, но можно конечно выбрать формат такого же разрешения только с количеством кадров с секунду поменьше, оптимально 25..
Нарезка видеоряда на кадры и расстановка кадров в нужном порядке – собственно монтаж
Для создание видео нам понадобится какое-нибудь видео для примера нарезки. Но его также нужно добавить наш проект. Для этого можно просто выделить файл или файлы и перетащить из проводника или тотал командера в окошко проекта Adobe Premiere Pro. Либо воспользовавшись другим способом. В главном меню программы нажать «Файл», затем найти пункт «Импорт» и в появившемся диалоговом окне выбрать файл или группу файлов и нажать открыть.
Теперь файл в нашем проекте, его необходимо перетащить мышкой в область таймлайна нашего эпизода.
Нажимает клавишу “V” или полосе инструментов выбираем “Стрелку”, наводим на файл в окне проекта, зажимаем левую кнопку мыши и перетаскиваем в область таймлайна.
Нарезку видео мы будем осуществлять при помощи инструмента лезвие. горячая Клавиша “С” во всех версиях программы, или в панели инструментов необходимо нажать на картинку “Лезвия (Razor)”. Затем наведя на лезвие на необходимый вам момент и нажав на левую кнопку мыши. Вы разделили файл на две части. В данном случае мы обозначали начало кадра, для того чтобы завешить процес вырезания кадра мы находим конец кадра и нажимаем в том месте вновь на левую кнопку мыши. Теперь кадр вырезан.
А чтобы перетащить вырезанный кусок вновь воспользуйтесь инструментом стрелкой горячая клавиша “V”. Нажав на данный кусочек и удерживая клавишу мы можем его оттащить в любое место на тайм лайне и оставить его там. В последующем осуществляя сборку в том месте.
Кроме того Вы могли не совсем точно вырезать кадр, и у вас попало пару лишних кадров. Что же делать?
Тут вновь нам поможет стрелочка наведите курсор на тот край с которого вы решили срезать излишки и смотря как меняются кадры в окне, передвигайте курсор в нужную Вам сторону. Таким образом Вы сможете настроить не только длину кадра, но и убрать излишки.
Также бывает ситуация, когда необходимо перетащить весь видеоряд, но выделять его и двигать слишком сложно и долго поэтому существует специальный инструмент – «Выбор дорожки (Выбор дорожки вперед)». Он необходим для того, чтобы выделить все клипы одной дорожки, начинающиеся после определенного времени. Для этого выберети данный инструмент, нажав на иконку или горячую клавишу “A”, и нажмите на клип в начале необходимого временного диапазона. Если удерживать нажатой клавишу SHIFT, будут выделены клипы на всех дорожках.
Чтобы выделять клипы дорожки независимо от связанного с ней видео или аудио, воспользуйтесь этим же инструментом и нажмите на клипы, удерживая нажатой клавишу ALT.
Итак, вырезая и перетаскивая и ставя стык в стык, вы собираете собственный клип.
Компиляция полученного файла.
Секвенция создана теперь нам необходимо произвести обработку видео. Тут всё можно сделать следующим образом убрать всё ненужное с секвенции и оставить лишь готовый клип и нажать горячие клавиши CTRL+M Вызова меню.
Либо нажать клавишу «X» и тогда Вы сможете, просто перетаскивая края области, выделить необходимый Вам для обработки кусок, ничего не удаляя с таймлайна секвенции. И нажать горячие клавиши CTRL+M, вызвав меню.
И там Выбрать путь куда Вы будет сохранять результирующий файл и его имя.
Кроме того можно выбрать в каком формате сохранять, для этого тоже готов огромный ряд преднастроек. Так что вам не нужно будет ломать голову.
Но всё же предусмотрена тонкая настройка и сохранение созданных Вами настроек результирующего файла.
Тут опять же всё на ваш выбор или от требований людей для которых Вы делаете данное видео. Сейчас большинство отдаёт предпочтению h264, как и я, так как позволяет достигать оптимального качества видеоряда при минимальном размере результирующего файла.
Нажимаем кнопку экспорт и ждём завершения процесса. Когда процесс будет завершен вы сможете спокойно посмотреть Ваш файл.
Более подробно вопрос: “Как сохранить видео в Adobe Premiere Pro?” – был рассмотрен в соответствующей статье.
Такой не слишком сложный процесс монтажа. Но перед тем как к нему приступить Вам необходимо прежде ознакомиться с правилами монтажа в этой статье.
Надеюсь Вам был полезен данный материал, если у Вас остались вопросы то задавайте их в комментариях. Поделитесь данной статьей с друзьями. И до скорой встречи на страницах блога.
Adobe Premiere Pro: подробный обзор программы
Для создания качественного видеоматериала недостаточно одной камеры. К отснятому сюжету необходимо добавить спецэффекты и наложить звук, которые могли бы усилить визуальную подачу материала. Для этих целей и предназначена программа профессионального видеомонтажа Adobe Premier Pro.
Adobe Premiere Pro: обзор программы
Цифровое видео для большинства из нас давно уже стало обыденным явлением. Широкие возможности современной техники для видеозаписи позволяют каждому почувствовать себя на месте известного деятеля киноискусства. Чтобы снять интересную сценку, не обязательно иметь профессиональную видеокамеру. Сегодня это позволит сделать даже самый простенький смартфон.
Описание Adobe Premiere Pro
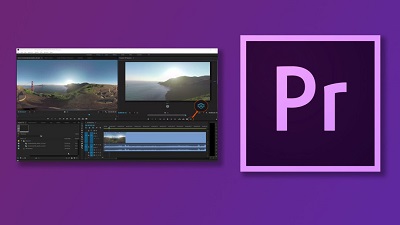
Она используется такими мировыми гигантами, как BBC, NBC, The Tonight Snow и другими. Она применялась для монтажа многих популярных фильмов, например, «Аватар», «Социальная сеть» и «Дэдпул». При этом, несмотря на высокую производительность, работа с этим видеоредактором доступна и начинающему.
Основные возможности Adobe Premiere Pro
Видеоредактор позволяет с высоким качеством редактировать видео с разрешением от 4000 dpi с глубиной цвета 32 бита, поддерживает цветовые пространства RGB и YUV.
Он также предоставляет возможность редактирования аудиосемплов, позволяет использовать VST-аудиоплагины и работать со звуковыми дорожками формата 5.1 surround.
Достоинства Adobe Premiere Pro

- надежность. При работе практически исключены «зависания» или сбои. Их возникновение может быть связано только с работой отдельных устройств компьютера, но не с поломками программы. Поэтому можно быть спокойным за результаты своего труда;
- широкий функционал. Каждый может использовать только те функции, которые нужны лично ему. Точечную настройку может провести как начинающий, так и высокопрофессиональный монтажер;
- простой и интуитивно понятный интерфейс. Для освоения основ работы с программой не требуются существенные усилия. Команды доступны на многих языках мира. Для жителей России программа автоматически устанавливается с интерфейсом на русском языке;
- хорошо продуманная функция тримминга. Обрабатывать стыки клипов можно при помощи мыши и клавиатуры;
- удобная функция работы с аудиофайлами. Можно записывать звук прямо в микшере в режиме реального времени и работать с ключевыми точками в автоматическом режиме;
- большое количество горячих клавиш и возможность назначать некоторым командам свои комбинации. Это существенно упрощает работу в программе.
Интерфейс видеоредактора Adobe Premiere Pro
Интерфейс программы содержит множество компонентов – окна, палитры и панели инструментов, но его кажущаяся сложность обманчива. Работать с ним очень удобно за счет его функциональности и компактности.
Окна и вкладки

Видео-, звуковые файлы и графика размещаются в нем в той последовательности, в которой они должны появляться в будущем клипе. Этот принцип является основным для всей линейки программ нелинейного монтажа. Точность позиционирования каждого кадра в итоге определяет содержание всего видеоматериала.
Его основу составляют видео- и звуковые дорожки. Каждую из них можно использовать для размещения нескольких исходных данных, если не предполагается их пересечение во времени. В его верхней части находится временная шкала, которая позволит назначить любому кадру точную временную позицию.
В верхней части главного окна находятся экраны Источник (Source) и Программа (Programm). На первом из них можно посмотреть исходный материал до перемещения в последовательность Timeline, при необходимости отредактировав его. Второй позволяет контролировать изображение создаваемого клипа.
Дополнительные вкладки экрана Source носят названия:
- Управление эффектом (Effect Control) – позволяет изменять свойства эффектов и переходов. Заполняется автоматически по мере подключения таковых в проект;
- Звуковой микшер (Audio Mixer) – позволяет изменять параметры звукового сопровождения клипа как для каждой звуковой дорожки, так и для проекта в целом.
Левая нижняя часть интерфейса содержит окно с тремя вкладками:
- Информация (Info) – предоставляет сведения о выделенном фрагменте (длительность, разрешение, время начала и окончания в последовательности и т.п.). Используется только в информационных целях;
- История (History) – формирует список команд, которые выполняются в течение текущего сеанса. С его помощью можно легко отменить одно или несколько последних действий, если возникнет необходимость вернуться к результатам прежних шагов;
- Эффекты (Effects) – содержит список видео- и звуковых эффектов и переходов, которые могут быть использованы при работе над проектом.
В левой верхней части интерфейса расположено окно «Проект (Project)». Здесь автоматически размещаются все компоненты клипа, как исходные, так и создаваемые в процессе работы. В верхней части этого окна расположен небольшой экран, в котором можно заранее отсмотреть материал, до его размещения на экран «Source» или панель «Timeline». Для удобства они могут быть размещены в отдельные папки.
В правой нижней части программы находится «Палитра инструментов (Tools)». В виде нарисованных кнопок она содержит 11 основных операций, которые чаще всего используются при обработке видеоматериала.
Немного выше панели «Tools» расположено окно, отражающее уровень громкости звукового сопровождения. При необходимости этот индикатор позволяет поменять его.
Персональная настройка интерфейса
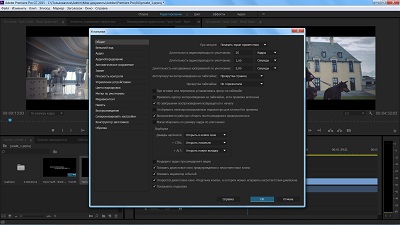
Большинство из этих операций осуществляется только при помощи мыши.
Для изменения размера окна нужно установить указатель мыши на его границу таким образом, чтобы он принял вид противоположно направленных стрелок. Нажав и удерживая левую кнопку мыши, перемещаем границу экрана в нужное нам место.
Чтобы создать из вкладки отдельное окно, необходимо выбрать её и установить указатель мыши на область, отмеченную пятью точками. После чего, нажав и удерживая клавишу Ctrl и левую клавишу мыши, нужно переместить вкладку в другую часть экрана.
Превратить отдельное окно во вкладку другого также не представляет больших сложностей. Для этого нужно установить указатель мыши на область, отмеченную пятью точками, нажать левую кнопку мыши и, удерживая её, переместить окно в область заголовков нужного окна, после чего отпустить кнопку мыши.
Сохранение и использование персональных настроек интерфейса
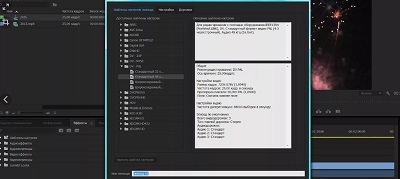
Для сохранения конфигурации предназначена операция «Новое рабочее пространство (New Workspace)». Чтобы её открыть, нужно в главном меню выбрать команду «Окно (Window)» и подкоманду «Рабочее пространство (Workspace)». В поле «Имя (Name)» открывшегося диалога нужно ввести название сохраняемой конфигурации, например, Настройка 1, и нажать кнопку OK.
Проведенные действия приведут к появлению в подкоманде «Workspace» новой операции с названием, соответствующей названию сохраненной конфигурации (в нашем случае – Настройка 1), и созданию сочетания клавиш для её быстрой загрузки. Активировать ранее созданную конфигурацию можно, выполнив эту новую операцию.
Чтобы удалить ранее созданную конфигурацию, следует выполнить операцию «Удалить рабочее пространство (Delete Workspace)», которая расположена в этой же команде главного меню.
С интерфейсом Adobe Premiere Pro вы познакомитесь, посмотрев это видео:
Версии Adobe Premiere Pro
Первая версия программы вышла 21 августа 2003 года под названием Adobe Premiere 7. Изначально она была доступна для работы только в операционных системах семейства Windows. Третья и более поздние версии могут быть использованы и на компьютерах Apple. Начиная с пятой версии, поддерживаются только 64-битные операционные системы.
Каждая новая версия программы обычно анонсируется в апреле, а возможность её загрузки и использования появляется в июне. Следующее значительное обновление обычно выходит в октябре или ноябре. Оставшееся время работа направлена на устранение возникающих ошибок.
Adobe Premiere Pro CC 2017
По сравнению с более ранними версиями в версии 2017 года добавлены:
- подчеркивание активной панели;
- возможность групповой работы над проектом (в режиме тестирования);
- создание шаблонов эпизодов из уже созданных;
- новые возможности поддержки VR (виртуальной реальности);
- кнопка глобального отключения эффектов;
- новые пресеты Title Styles;
- новые и улучшенные звуковые эффекты;
- новые возможности работы с субтитрами.
Смотрите видео обзор Adobe Premiere Pro CC 2017:
Adobe Premiere Pro CC 2018
В версии 2018 года впервые появились:
- возможность одновременной работы с несколькими проектами;
- элементы управления гибкого дизайна для создания анимированной графики;
- шаблоны анимационного дизайна, доступные в Adobe Stock;
- возможность редактирования VR с эффектом погружения при помощи головного дисплея;
- редактирование звука для VR с эффектом погружения;
- набор подключаемых модулей с глубокой интеграцией в 360VR;
- обучающие метки для новых пользователей.
Дополнительно были улучшены рабочие процессы для основных графических элементов, оптимизирована поддержка отдельных форматов и переведена на постоянную основу возможность групповой работы.
Adobe Premiere Pro CC 2019
Версия 2019 года не содержит существенных операционных изменений по сравнению с предыдущими. Разработчики сосредоточили свое внимание на устранении ошибок, возникавших при работе в версиях прошлых лет, а также значительном повышении надежности и производительности программного продукта. В частности, значительно улучшен финальный рендеринг.
Где скачать Adobe Premiere Pro
Видеоредактор можно скачать после регистрации на официальном сайте корпорации Adobe, нажав на кнопку «Загрузка» на основной странице программы, или установив приложение Adobe Creative Cloud, выбрав в разделе Apps необходимое название.
Ссылки для скачивания программы также можно встретить на различных сайтах. Но пользоваться ими следует осторожно. Загруженные с подозрительных ресурсов файлы всегда необходимо проверять на вирусы.
Стоимость Adobe Premiere Pro

Месячное использование отдельной программы обойдется частному пользователю в 1 623 руб. В стоимость также входят новое приложение Premiere Rush, 100 ГБ в облачном хранилище, Adobe Fonts и Adobe Portfolio.
Стандартная цена коллекции Creative Cloud составляет 4 097 руб. в месяц. Учащиеся и преподаватели, подтвердившие свою принадлежность к образовательной организации, могут пользоваться коллекцией всего за 1 546 руб. в месяц.
Для организаций действуют повышенные тарифы – от 6 185 руб. в месяц за каждую лицензию. Однако для школ и вузов затраты составят всего 2 706 руб. в месяц за одну лицензию.
Лицензии, действующие неограниченный срок, для программы больше не применяются.
Adobe Premiere Pro по праву завоевал широкую популярность не только среди профессиональных монтажеров, но и среди любителей. Несмотря на широкий круг возможностей, который он предоставляет каждому, программа предлагается по очень привлекательной цене. Такое сочетание цены и качества бесспорно делает его лучшим инструментом для редактирования видео.
Полезное видео
Как монтировать видео в программе Adobe Premiere Pro, показано в этом видео:
Как пользоваться Adobe Premiere Pro
Если решили попробовать себя в профессии, специализирующейся на том, чтобы монтировать ролики, то стоит обратить внимание на программное обеспечение Adobe Premiere Pro и узнать как им пользоваться. Существует огромная вероятность, что хотя бы раз вы слышали об этой программе, предназначенной для работы с видео. Это лучшая утилита в этой области, но главной ее проблемой является сложный интерфейс, содержащий множество инструментов. Если говорить о том, как работать с прогой с нуля для новичков, то сразу же на ум приходит специальное обучение. Множество роликов с уроками в свободном доступе находятся на просторах интернета, а кроме того есть и на нашем сайте. Сначала будет сложно, но постепенно разберетесь со всеми нюансами, после чего будет невозможно оторваться от работы в приложении. Чтобы узнать особенности использования, прочитайте статью до конца.
Создание проекта и добавление видео
Первой задачей, стоящей перед вами, является понятие, как пользоваться Adobe Premiere Pro для создания ролика. Все действия моно выполнить очень быстро, если следовать представленной ниже инструкции. Прочитайте ее внимательно, чтобы не было ошибок.
- Выполните запуск программы, после чего нажмите «Создать новый».
- В открывшемся меню стоит выставить значения, отвечающие вашим требованиям. Если не хочется изменять расширение, ставьте имеющиеся значения. Кликните по клавише «Ок».
- Нажмите на раздел, содержащий медиаданные, два раза. Откроется обозреватель.
- Зайдите в проводник, чтобы выбрать нужный ролик. Нажмите на клавишу «Открыть».
- Выполните перемещение ролика на Timeline, для открытия редактора.
Больше не будет необходимости проводить дополнительные работы, если только не захотите установить пресеты или дополнительный медиа-контент. Огромным преимуществом является то, что инструкция подходит для всех типов файлов.
Как монтировать в Адоб Премьер: Основы
Если хотите узнать о работе с монтажом, стоит просмотреть предоставленный ролик.
Как замедлить или ускорить видео
Как изменить скорость видео при помощи кадров
Для начала работы необходимо загрузить исходный клип. После этого в левой части интерфейса можно будет найти его наименование.
Нажмите на него мышкой, после чего воспользуйтесь опцией «Interpret Footage».
Как только перед вами появится новое окно, введите количество кадров, необходимое для дальнейшего воспроизведения. Если увеличить кадры, то картинка ускорится, а если написать меньшее число, то она замедлится. Как понять, что все получилось? Посмотрите на длительность продукта, она сразу же изменится.
Как ускорить или замедлить часть видео
Перейдите во вкладку «Timeline», после этого обозначьте границы, нуждающиеся в редактировании. Для того чтобы это осуществить, воспользуйтесь «Лезвием», после чего обрежьте участок.
Выделите конечный фрагмент, кликните по нему правой кнопкой мышки. Перейдите в меню «Скорость». Именно здесь можно сделать «Таймлапс».
Здесь необходимо будет ввести свои значения, представленные в процентах и минутах. Для их изменения можно воспользоваться специальными стрелочками, способными меняться в обе стороны. Благодаря этому, можно легко сделать затухание или ускорение видео.
Теперь вы поняли, как пользоваться Адоб Премьер Про. Это не так сложно, как казалось с самого начала.
Обрезаем видео в Adobe Premiere Pro
Обрезка видео по краям
Для того чтобы удалить ненужные части, лучше всего использовать обрезание ролика с краев. Способ не считается универсальным, но если это ваш случай, то следуйте алгоритму:
- Нажмите левой клавишей мышки в начале дорожки до появления розовой полоски. Сместите ее на необходимое расстояние, после чего отпустите клавишу.
- Переместите ролик в начало Timeline, после чего выполните аналогичные действия в конце ролика.


Обрезать ролик или картинку займет всего несколько минут, но он будет смотреться более лаконичным и качественным. Если случайно выполнили обрезание, можно отменить действие, зажав комбинацию горячих клавиш.
Обрезка фрагментов видео
Частой задачей является обрезание отдельных частей, располагающихся посередине ролика. Здесь уже придется прибегнуть к другим функциям, не похожим на предыдущие, описанные выше. Внимательно прочитайте инструкцию:
- Найдите требуемый фрагмент, а затем воспользуйтесь инструментом «Подрезка», находящемуся на панели.
- Нажмите на участок, чтобы отрезать одну сторону, а затем другую, преобразовывая продукт в отдельный объект.
- Воспользуйтесь функцией «Выделение», чтобы переместить во всех клипах.
- Кликните правой кнопкой мышки на том, который необходимо удалить, после чего выберите функцию удаления «Со сдвигом».
- Выполните группировку частей, чтобы склеить две части видео в единое целое.
Можно заняться соединением бесконечного числа участков, редактируя их так, как пожелаете.
Обрезка при рендере
Последним видом, как можно обрезать ролик, является рендеринг. Прочитав эту инструкцию, будете знать, как отрендерить видео без особых умений. Этот способ похож на первый, но имеет свои особенности ограничения продолжительности. Для того чтобы это выполнить, необходимо воспользоваться экспортом готовой продукции, поэтому необходимо заранее об этом позаботиться. Внимательно следуйте алгоритму:
- После того как все действия с роликом будут произведены, зайдите в меню «Экспорт», после чего найдите вкладку «Медиаконтент». Там необходимо будет выбрать файл.
- Здесь стоит обратить внимание на строку длительности, чтобы обозначить точки выхода и входа.
- После этого необходимо указать несколько дополнительных параметров: формат, имеющиеся шаблоны, а также многое другое.
- Нажмите на клавишу «Экспорт», после чего дождитесь окончания процесса.
Создание титров
Часто пользователей волнует, как пользоваться Adobe Premiere Pro, чтобы вставить титры в видео. Весь процесс будет детально описываться, чтобы не произошло никаких ошибок. Если рассматривать функции Adobe Premiere Pro в целом, то здесь можно создать разнообразные надписи, относящиеся к разному уровню сложности. Алгоритм создания будет практически одинаков, поэтому приступим.
Добавление текста
Добавить текст в программе будет несложно, но придется учитывать несколько нюансов, чтобы все было выполнено идеально. Следуйте предоставленной инструкции, чтобы сделать титры в клипе. Все надписи выполняются по одинаковому алгоритму:
- Поместите ползунок в требуемую зону, где должен начинаться текст.
- Найдите кнопочку «Текст», расположенную на середине панели инструментов.
- Поместите курсор на место для предварительного просмотра, после чего введите необходимые слова в прямоугольник.
- После этого растяните текст видео на требуемую продолжительность.
Следуя этой инструкции, можно вставить совершенно любую надпись. Если выделите написанное, то сможете добавить шрифт, наложить эффекты и многое другое.
Настройка внешнего вида надписи
Работа с текстом подразумевает большой труд, ведь облик надписи должен ничем не отличаться от общей темы ролика, но не теряться на фоне происходящего. Главное, чтобы текст был читаем, но не слишком отвлекал на себя внимание.
Для того чтобы это осуществить, стоит выполнить следующее:
- Как только будет завершено редактирование, перейдите в раздел с эффектами, а затем найдите их управление. Как это будет сделано, выделите надпись.
- Если потребуется изменение положения текста, стоит нажать на клавишу «V», после чего сделайте то, что необходимо.
- Зайдите в раздел «Текс», чтобы выбрать шрифт, положение и другие параметры. При необходимости можно установить дополнительные луты. Если надо посмотреть предварительный результат, нажмите на специальную кнопку.
- Ниже можно найти дополнительные настройки оболочки, где можно залить текст, настроить тени и фон. Все функции регулируются отдельно, просто перемещайте ползунки. Если не можете подобрать подходящий цвет, воспользуйтесь инструментом «Пипетка».
- Если необходимо настроить прозрачность, то просто потяните одноименный ползунок в сторону до удовлетворяющего результата.
Настройка анимации
Очень часто надписи в кино вводятся плавно или со специальными эффектами. Кроме этого, можно сделать переходы с текстом между кадрами, чтобы текст красиво выглядел при воспроизведении. Все это самостоятельно регулируется пользователем через меню управления.
- Настройка плавного появления надписи не занимает много времени. Просто установите ползунок в начальной точке воспроизведения, а также поставьте значение «Непрозрачности» на 0. Убедитесь, что эффект теперь отмечен голубым, чтобы можно было добавить ключ для начала анимации.
- После этого передвиньте ползунок в правую строну, после чего поставьте непрозрачность в 100%. Проверьте, что ключ установился.
- Все то же самое можно проделась с изменением масштаба. Здесь можно увеличить фрагмент видео или просто сделать приближение. Для начала требуется сместить ползунок в сторону, после чего надо добавить еще несколько ключей.
Если возникнет необходимость, можно настроить дополнительно повороты, то можно провернуть похожие действия, руководствуясь другими дорожками. При этом необходимо следить, чтобы все ключи были добавлены, а также не было излишних.
Добавление эффектов
В добавлении эффектов в Adobe Premiere Pro нет ничего сложного, поэтому не будем акцентировать внимание. Не все пользуются этой функцией, хоть в ней есть много интересного. С правой стороны располагается отдельное меню, где находится библиотека со всеми эффектами. Радует, что здесь можно пользоваться поиском по всем файлам. Для того чтобы чем-то воспользоваться, необходимо просто перетащить это на нужную область. После этого следуйте инструкции от предыдущего шага.
Сохранение готового проекта
Как только вся работа будет закончена, можно переходить к вопросу: «Как сохранить проект?». Для начала нужно проверить качество выполненного клипа. После этого кликните по клавише «Enter», чтобы начать инвертировать видео. После этого можно будет заметить улучшение качества записи, а также снижение дефектов. Окончательным действие станет выбор конечного формата.
Выполнение цветокоррекции
Цветокоррекция в рассматриваемом проекте является одним из главных процессов монтажа. От того, насколько правильно вы сможете выставить здесь параметры, зависит общее восприятие записи. Благодаря этому, можно сделать стабилизацию клипа, убрав все незначительные дефекты.
Для того чтобы выполнить поставленную задачу, нельзя найти универсальный метод. Главное подходить ко всему этому творчески и ориентируясь на ситуацию. Главная цель, стоящая перед нами, описать все имеющиеся опции.
Шаг 1: Создание нового проекта и переход в режим «Цвет»
Выполнять монтаж можно с создания нового проекта, а после с перемещения в нужную среду. Если прислушаться к опытным пользователям, требуется выполнить следующие шаги:
- Запустить ПО, создать проект, после чего добавить материалы или сделать интро.
- Выбрать рабочую среду, зайдя в категорию «Цвет», чтобы выполнить автоматическую настройку.
- Справа будут располагаться основные инструменты, предназначенные для работы.
- Если нужно что-то еще добавить, то нужно отметить нужный инструмент, после чего сохранить на панели.



Подготовительный этап завершен, можете переходить к нужным действиям. Например, сделать размытие, заблюрить видео или убрать хромакей.
Шаг 2: Базовая коррекция
Поговорим об основных функциях, доступны в этой категории. Они будут полезны практически всем:
- Определитесь с рабочей средой, после чего посетите категорию «Базовой коррекции».
- Найдите пункт «Входная LUT» Здесь можно найти перечень эффектов, которые помогаю выполнить коррекцию изображения. Сейчас не самый лучший повод менять шаблоны, потому что они не дадут выполнить потом редактирование.
- Акцентируйте внимание на балансе белого, меняя ползунки в нужную сторону. Если там будет присутствовать предпочтительный цвет, то выберите его пипеткой, после чего автоматически примените настройки.
- Внизу расположился раздел «Тон». Здесь все стандартно и привычно, что сможет выровнять цвет горизонта. Главное, не переборщите с этим, чтобы не получить изображение с сильными дефектами.




Шаг 3: Корректировка в разделе «Креативный»
Если зайдете в «Креативный» раздел, то сможете найти тут еще больше функций, заключенных в специальных шаблонах. Весь рабочий процесс заключается в следующем:
- Зайдите в этот раздел, после чего выберите один из «Look». В интернете сейчас можно найти много шаблонов, устанавливаемых в Adobe Premiere Pro. Все их можно сразу применить или посмотреть для начала. При этом можно сделать стоп кадр, чтобы оценить картинку в остановленном виде.
- Посмотрите внимательно на «Коррекцию», где можно применить интересные эффекты, состарить изображение или сделать эффект «два видео в одном».
- Если спуститься ниже, то можно найти настройки теней и подсветок. Если нужно, чтобы тень отбрасывалась в определенном оттенке, стоит передвинуть ползунок до необходимого цвета.




Шаг 4: Кривые
Чтобы настроить цветовую гамму или изменить один из оттенков, стоит зайти в категорию «Кривые». Следуйте представленной инструкции:
- Зайдите в раздел, как это было показано ранее.
- Нажмите на первую кривую, отвечающую за диапазон «RGB». Здесь можно выбрать 4 цвета: белый, синий, зеленый и красный. После чего настройте положение точек.
- Посмотрите ниже, там находятся точки, отвечающие за цветовой фон, яркость и насыщенность.




Шаг 5: Цветовые круги и сопоставление
Выше рассказывалось об изменении цветовой гаммы. Сейчас же поговорим о цветовых кругах. Здесь появилось еще одна опция – изменение подсветки и среднего тона. Просто выберите нужный оттенок, после чего перемещайте ползунки до нужного значения. Если хотите сбросить параметры, просто дважды кликните ЛК мышки.
Шаг 6: Редактирование каждого цвета по отдельности
Если необходимо сменить один из оттенков или изменить прозрачность, стоит перейти в меню «HSL». Выберите цвет пипеткой или самостоятельно настройте его. Если не можете попасть в нужный оттенок, просто попробуйте растянуть изображение. Затем стоит познакомиться с главными параметрами – избавлением от шумов и размытием. Кроме этого, тут можно найти температуру, контрастность, четность и насыщенность.


Шаг 7: Добавление виньетки
Этот этап не обязателен для выполнения, но некоторым нравиться сделать слайд шоу, а потом применить на него виньетку или выделить определенные части. Выполнить это очень просто. Выделите область по краям экрана, чтобы сделать размытие, или сделать ее немного темнее, чтобы сосредоточить внимание в центре. Все параметры подбираются под ситуацию.
Шаг 8: Отключение всех эффектов в режиме предпросмотра
Программа позволяет выделить момент отключения эффектом в режиме предварительного просмотра. Данная функция станет полезной, если хотите посмотреть на исходный вид ролика. Чтобы воспользоваться такой кнопкой, нужно добавить ее:
- Зайдите на панель инструментов, а затем нажмите на «плюсик».
- Найдите значок «Fx», после чего добавьте ее на главную панель. Не забудьте сохранить.
- Кнопка останется на панели. Ей можно пользоваться во время предварительного просмотра.



Шаг 9: Рендеринг готового проекта
Когда завершите работу над цветокоррекцией, отправьте проект в рендер. Уделите внимание настройке: зайдите в «Файл», кликните по кнопочке «экспорт», после чего найдите «Медиаконтент». Осталось задать конфигурацию, добавить эффекты, подумать, не повернуть ли видео на 90 градусов и так далее. Если хотите узнать более подробную информацию, читайте другие наши статьи.


Как сохранить видео в Адобе Премьер Про
Сохранение видео после всех настроек является завершающим этапом. Для этого нужно учитывать несколько моментов, чтобы видео воспроизводилось, даже если выполните сжатие. Главное внимательно следовать алгоритмам.
Шаг 1: Переход к экспорту и установка основных параметров
Сначала нужно перейти в другое окно, отвечающее за рендеринг.
- Найдите пункт «Экспорт», после чего откройте «Медиаконтент».
- Задайте масштаб изображения, а затем просмотрите клип целиком или фрагментами. Здесь стоит обратить внимание, не происходит ли разделение дорожки.
- Если рендеринг нужен с исходными параметрами, стоит добавить отметку у пункта «Подобрать параметры последовательности».
- Выберите окончательный формат, отвечающий вашим целям.
- Здесь можно найти несколько готовых шаблонов, отвечающих за частоты и кодеки.
- В конце остается отметить галочками пункты «Экспорт видео» и «Экспорт аудио», чтобы случайно не убрать звук из видео.






Помните, что о дополнительных настройках забывать не стоит, поэтому внимательно читайте статью далее.
Шаг 2: Настройка эффектов
Иногда возникает надобность наложить изображение или сделать затухание звука на клип. Придется заглянуть во вкладку «Эффекты», где все можно настроить под себя.
- Включите дополнительные эффекты цветокоррекции, после чего загляните в окошко предварительного просмотра.
- Перейдите в нужный раздел: Наложение картинки, текста, звука и т.д.
- Воспользуйтесь специальными инструментами, обрезая элементы, поворачивая их и многое другое.
- Выполните параметризацию времени, если нужно, то ускорьте или замедлите его.
- После этого можете выставить ограничители и нормализовать, выровнять звук. Ограничители помогают сделать сжатие, а выравнивание помогает сменить звуковые стандарты.






Шаг 3: Настройка видео
Перейдем к настройке картинки. Здесь все в большей части зависит от того, какой формат сохранения будет выбран. Рассмотрим самый популярный – AVI.
- Зайдите в раздел «Видео», чтобы выбрать кодек. Если никогда не видели, что это, оставьте настройки по умолчанию.
- Регулируйте качество изображения, выберите кадровую частоту и установите пропорции. Если активируете «Рендеринг при максимальной глубине», сможете повысить качество конечного продукта, но потратите много времени.
- Зайдите в раздел «Дополнительное», чтобы сделать активацию ключевых кадров и все оптимизировать.



Если говорить о качестве, то этот шаг самый важный. Стоит потратить здесь больше времени, чтобы не возникло никаких неожиданностей. Только не переоцените мощность своего устройства, выставляя требования.
Шаг 4: Настройка звука
Работа со звуком в этой утилите не отличается сложностью. Она необходима, чтобы сделать внутри ролика качественный звук и убрать эхо, если оно по какой-то причине возникло. Здесь все делается по принципам, описанным выше, но имеется несколько нюансов.
- Выберите аудиокодек, установите требуемое сжатие или ничего не трогайте.
- Настройте частоту дискретизации, каналы и размер. Здесь настройки ориентируются на окружающие условия.
- Больше настроек для того, чтобы подавить шум или изменить голос, не требуется. Лучше всего выставлять их до того, как проект будет сохранен.
Шаг 5: Завершающие действия и рендеринг
Вы почти добрались до финиша.
- Зайдите в раздел «Подписи», чтобы прикрепить какую-либо информацию. Если зайдете в «Публикации», сможете настроить экспорт на сторонние ресурсы.
- Стоит уделить особое внимание параметрам под вкладками. Тут можно включить высокое качество, добавить предпросмотр, установить время проигрывания и многое другое. Посетите «Метаданные».
- Когда откроется новое окно, отредактируйте информацию, дающую сведения плеерам и системе. Если требуется что-то скрыть, просто удалите это из метаданных.
- Когда конфигурация будет завершена, убедитесь, все ли вы поставили.




Adobe Premiere Pro потребляет много системных ресурсов, потому лучше не пользоваться в этот момент другими программами, чтобы дополнительно не нагружать компьютер.
Надеемся, данная статья была очень информативной, а вы смогли узнать для себя много полезной информации. Если не требуется выбирать формат конечного продукта, можно воспользоваться комбинацией горячих клавиш.
Как отменить действие
Если допустили ошибку при проведении монтажа, стоит нажать на комбинацию клавиш: «Ctrl+Z». Одно нажатие отвечает за отмену одного действия.
Не слишком увлекайтесь, чтобы не удалить лишнего. Если это все же случилось, нажмите на комбинацию «Ctrl+Shift+Z». Принцип тот же: одно нажатие – одна операция.
Заключение
Прошло ваше знакомство с данным программным обеспечением, поэтому можно смело применять полученные знания на практике. Это будет сначала непросто, но потом сможете монтировать очень быстро. Если не смогли найти ответ на свой вопрос, прочитайте другие статьи. Совершенствуйтесь, чтобы стать настоящим профессионалом.
Изучаем возможности и инструменты Adobe Premiere Pro и After Effects
Создавать из снятых роликов произведения искусства удобно с помощью профессиональных программ. CHIP расскажет о новых возможностях Premiere Pro и After Effects, входящих в пакет Adobe CS6 Master Collection.
Создавать из снятых роликов произведения искусства удобно с помощью профессиональных программ. CHIP расскажет о новых возможностях Premiere Pro и After Effects, входящих в пакет Adobe CS6 Master Collection. 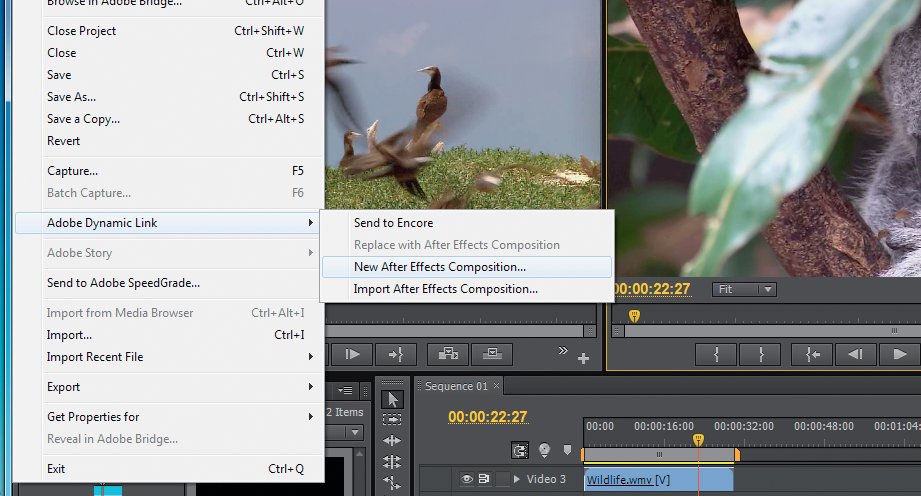
Premiere Pro в связке с After Effects позволит разработать для видео особую композицию, добавить в ролик анимацию и различные эффекты. Новая версия последнего позволяет отслеживать объекты в трехмерном пространстве и сохранять для них глубину резкости, корректировать тени и даже формировать отражения от зеркальных поверхностей. CHIP расскажет об основных изменениях и нововведениях, которые сделала Adobe для упрощения и ускорения работы с видео.
Premiere Pro: новый интерфейс
В то время как неподготовленного пользователя вид главного окна может ввести в ступор из-за наличия огромного количества параметров, кнопок и индикаторов, профессионалы, знакомые с данным пакетом по предыдущим версиям, обнаружат в интерфейсе желанные изменения.
Рабочее пространство
Главное окно теперь содержит две основные области просмотра — «Source» и «Program» — и расположенные под ними области управления проектами и дорожками. Это значительно повысило удобство работы с видеоматериалами. Инструменты для размещения в окне «Program» пользователь может выбирать сам с помощью не-большой кнопки «Button Editor», расположенной в правом нижнем углу. При этом настройки сохраняются в самом проекте. Кстати, работать с клипом можно и с помощью горячих клавиш, убрав из окна «Program» лишние кнопки. В новой версии появились десятки новых комбинаций клавиш в Keyboard Shortcuts, в том числе для выполнения основных задач редактирования на таймлайне. Для ряда команд горячие клавиши изменились. Так, «D/F» (снятие точек входа/выхода) заменены на «Ctrl+Shift+I/O», «прыгать» по стыкам клипа можно с помощью стрелок вверх/вниз, а не «PgUp/PgDn», клавиша «T» теперь вызывает инструменты динамического тримминга и т. д. Еще одна новая кнопка в окне «Program» с изображением гаечного ключа отвечает за качество воспроизводимого в окне видео. Кликнув по ней, можно быстро, не заходя в настройки окна, изменить параметр «Playback Resolution». По каким-то причинам разработчики решили избавиться от довольно удобных инструментов «Jog» и «Shuttle», с помощью которых можно было управлять воспроизведением видео, регулируя мышью скорость и направление проигрывания.
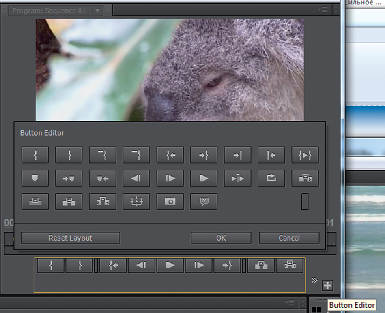 ИНСТРУМЕНТ «BUTTON EDITOR» дает возможность быстро добавлять и убирать кнопки управления монтажом ИНСТРУМЕНТ «BUTTON EDITOR» дает возможность быстро добавлять и убирать кнопки управления монтажом |
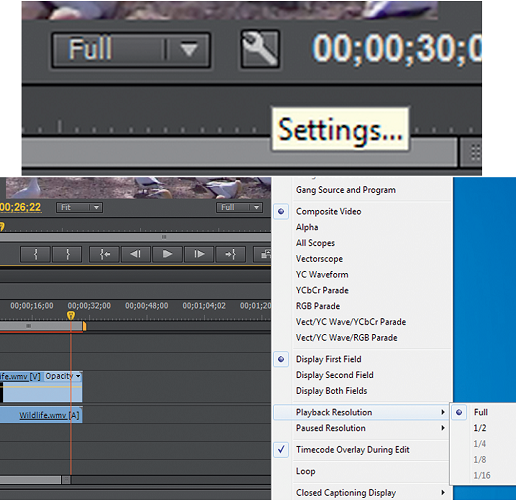 ОТДЕЛЬНАЯ КНОПКА с изображением гаечного ключа позволит открыть меню для быстрого выбора разрешения воспроизведения и других параметров вывода ОТДЕЛЬНАЯ КНОПКА с изображением гаечного ключа позволит открыть меню для быстрого выбора разрешения воспроизведения и других параметров вывода |
Мастер звука
Существенно обновлена работа с аудио. Например, на панели «Audio Mixer» теперь можно гибко управлять индикаторами и отображением цветного градиента, а также задавать диапазон в децибеллах. Разработчики оптимизировали рабочее пространство многих инструментов, что улучшило восприятие и повысило удобство использования. Так, колонки «Audio Master Meters» стало возможным сделать намного шире, панель позволяется разместить горизонтально. Правый и левый каналы на панели «Audio Meters» теперь можно сделать соло, а дополнительные опции открываются при клике правой кнопкой мыши. Как и прежде, есть возможность доработать звуковую дорожку в программе Adobe Audition, не покидая монтажного стола Premiere. Достаточно выделить сегмент дорожки, вызвать контекстное меню и выбрать пункт «Insert Audio Track in Project». Естественно, для этого сам пакет Audition должен быть установлен на ПК.
РАБОТА С АУДИО УПРОСТИЛАСЬ На панели «Audio Mixer» стало удобнее управлять каналами — например, выбрать один из них «мастером»
Эргономичность и инструментарий
Наряду с оптимизацией движка и интерфейса новый Premiere Pro стал гораздо комфортнее в использовании, что также значительно ускорило работу в нем.
ТАЙМЛАЙН Шкала времени изменилась весьма основательно: теперь ее роль выполняет перемещаемый и растягиваемый ползунок, изменяющий общий масштаб отображения. Для удобства его ширину существенно увеличили.
НОВЫЙ ТАЙМЛАЙН Осуществлять перемещение по проекту теперь значительно удобнее с помощью широкого растягиваемого ползунка
ПРОЕКТЫ Работать с проектами стало удобнее. Если в прежних версиях импортировать видеоролики можно было либо при помощи команд меню, либо путем перетаскивания файлов из Проводника на панель «Project», то в новой версии Premiere Pro любой медиафайл можно перенести прямо на шкалу времени, и он займет в проекте нужное положение. Одновременно он появится и в копилке панели «Project».
УДОБНАЯ РАБОТА С ПРОЕКТАМИ Добавлять для монтажа новые ролики можно путем простого перетаскивания на таймлайн
ДИНАМИЧЕСКИЕ ИКОНКИ Свершилось: в копилке проекта теперь отображаются не статичные картинки, а «живые» миниатюры видеофайлов. Каждая иконка представляет собой компактный видеоплеер: наведя на него курсор мыши, можно просмотреть содержимое видеоролика. К сожалению, звук при этом не воспроизводится.
ПЛЕЕР В ПИКТОГРАММЕ Иконка ролика в области проектов теперь выполнена в виде миниатюрного видеопроигрывателя
Полезные новшества Из новых возможностей видеоредактора стоит отметить появление функции «Three-Way Color», которая позволяет применить эффекты сразу к нескольким клипам посредством корректирующих слоев. С ее помощью можно также осуществлять пакетную цветокоррекцию. Достаточно дважды щелкнуть по нужному фильтру — и он присвоится выделенному клипу либо группе клипов. Правда, настройки примененного фильтра можно изменить лишь в отношении одного клипа.
Наиболее полезным инструментом, на наш взгляд, является стабилизация изображения «Warp Stabilizer». Кроме того, для улучшения видео, снятого на мобильные телефоны и зеркальные фотокамеры, удобно использовать специальный эффект «Rolling Shutter Repair». К сожалению, применение этих фильтров — весьма ресурсоемкая задача, и процесс может затянуться надолго. Но в это время можно работать с другими клипами.
ФИЛЬТР «ROLLING SHUTTER REPAIR» отлично справляется с улучшением видео, снятого на мобильные телефоны и «зеркалки»
Совместная работа Раньше для того, чтобы обработать ту или иную сцену в Adobe After Effects, нужно было сохранить клип в Premiere и открыть его во второй утилите, и только обладатели пакета Premium Production могли отправлять ролик на обработку в After Effects непосредственно с таймлайна. При этом все изменения в клипе отражались и в монтаже. Теперь же эта возможность доступна в любом сочетании Adobe Premiere и Adobe After Effects, независимо от того, установлены ли они в составе Master Collection или просто по отдельности, как два разных продукта.
ДИНАМИЧЕСКАЯ СВЯЗЬ Обработанный в Adobe Premier Pro клип легко отправить для создание композиции эффектов в After Effects
After Effects: ускорение и работа в 3D
After Effects является мощным дополнением к Premiere Pro в сфере редактирования изображений, разработки композиций, 2D- и 3D-анимации и создания различных эффектов.
Высокая скорость
В новой версии разработчики постарались существенно ускорить работу программы за счет оптимального использования 64-битного движка и применения интеллектуальной обработки превью клипа и кеширования кадров (Global Performance Cache). При повторном открытии проекта After Effects сканирует кеш и извлекает соответствующие кадры, что ускоряет работу с видео и анимацией. Кеширование может происходить в фоновом режиме даже для нескольких композиций одновременно.
ДВИЖОК НА ВЫБОР При создании композиции в кадре можно выбирать тип обрабатывающего 3D-движка
Специалисты компании Adobe также серьезно поработали над графическим движком, обеспечивающим трассировку лучей (3D compositing pipeline). Новый алгоритм рендеринга Ray trace 3D использует технологию NVIDIA OptiX на 100% для воспроизведения реалистичных материалов, точного отражения, мягких теней, глубины резкости (DOF) и размытия (Motion Blur).
Качественный рендеринг
Для работы с графическими объектами теперь можно выбрать движок рендеринга, причем он будет работать уже с 3D-слоями. Например, при выборе Ray-traced 3D Renderer можно выдавливать текст (extruded text) и формы (shapes). Для таких объектов появилась возможность назначить им прозрачность и степень отражения через «Material Options». Однако новый движок для трехмерных слоев отключает 2D-возможности, такие как маски, эффекты, режимы наложения, стили слоев и т. д.
Встроенный 3D-трекинг
Профессионалы оценят новый инструмент «3D Camera Tracker». Ранее для трехмерного трекинга нужно было использовать сторонний 3D-редактор, теперь же эта функция встроена в After Effects, причем для трекинга камеры нужно нажать всего одну кнопку. Опция позволяет отслеживать объекты в трехмерном пространстве, сохраняя данные о их местоположении в кадре. С помощью «3D Camera Tracker» удобно анализировать точки трекинга и размещать на их основе двухмерный материал.
РЕЖИМ ТРЕКИНГА Инструмент «3D Camera Tracker» позволяет отслеживать объекты в кадре в разных плоскостях
Слои и трассировка
Если иллюстрация была создана в векторном формате в Adobe Illustrator, то ее можно легко конвертировать в поверхностные слои (shape layers) с помощью команды «Create Shapes from Vector Layer». При этом форму поверхности можно легко изменять в ключевых кадрах. Существенным подспорьем в создании эффектов анимации способна стать трассировка лучей с возможностью использования отражений, карт сред и других функций. Также в распоряжении пользователя теперь имеются возможности сгибания (bending) 2D-слоев в 3D-режиме.
ИЗ 2D В 3D Новая технология обработки 2D-слоев позволяет рабо-
тать с ними как с 3D-объектами